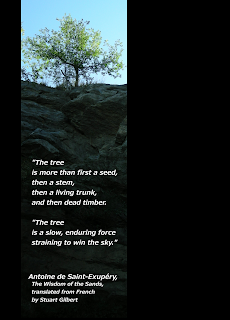How do you get this graphic goodness on your hard drive?
Easy!
1. Go to
www.Inkscape.org2. Look at the sidebar on the left of the website. You will see a button that says
Download. Click on it.
Note: I recommend the stable release, which is currently version 0.45
3. Depending on the kind of operating system you have, there are different ways of downloading Inkscape (I use Windows, so I click on the link that says
.exe Installer).When I click on the link that says .exe Installer, I am transported to another website,
www.SourceForge.net and the download starts automatically.
Since I have rather high security settings on Internet Explorer, a little yellow warning shows up at the top of the screen that tells me that IE blocked the download. If that happens, don't panic--just click on that warning and choose the option that says
Download File.
4. When the download finishes, a dialogue will open that asks you if you want to run or save or cancel the application
Inskape-0.45-2.win32.exe. Click on the button that says
Run.
When the file is completely downloaded, I get another IE warning that asks me if I really want to download the file. What? Of COURSE I do! So again, I click the button that says
Run.
*Note: If you have difficulty with the automatic download, there is a direct link on the SourceForge.net site that will start the download. Then the dialogue will open and you will click on the button that says
Run.
5. Relax a minute while the setup program runs. Maybe get a soda or something. For me and my computer, it takes about 5 seconds before the
Inkscape 0.45 Setup Wizard opens up.
When it opens, you will see a Welcome screen that asks you to close all your other applications before starting the final process. Click
Next when you have done this.
The wizard will go to the next step, which is your license agreement. If you agree with the license agreement, click
Next.
Now you get to choose which Components to install. I install ALL of them, so I just click
Next, but if you are worried about space, you could uncheck the languages you don't need and THEN click Next.
Note: If you're worried about saving a few megabytes of space, chances are you may need a bigger hard drive to do graphic design.
The last step of the Installation Wizard is to choose where you want the program stored. I always choose the default, which is
C:\Program Files\Inkscape, but you can save yours wherever you want.
When the Installation is complete, click Next and you will see the last stage of the Installation Wizard. At this point, you can choose to run Inkscape or save it for later and then click
Finish.
Ahhh. Great graphic goodness at your fingertips!
Congratulations! You have just installed Inkscape!Now you get to play! Mwahahahaha!